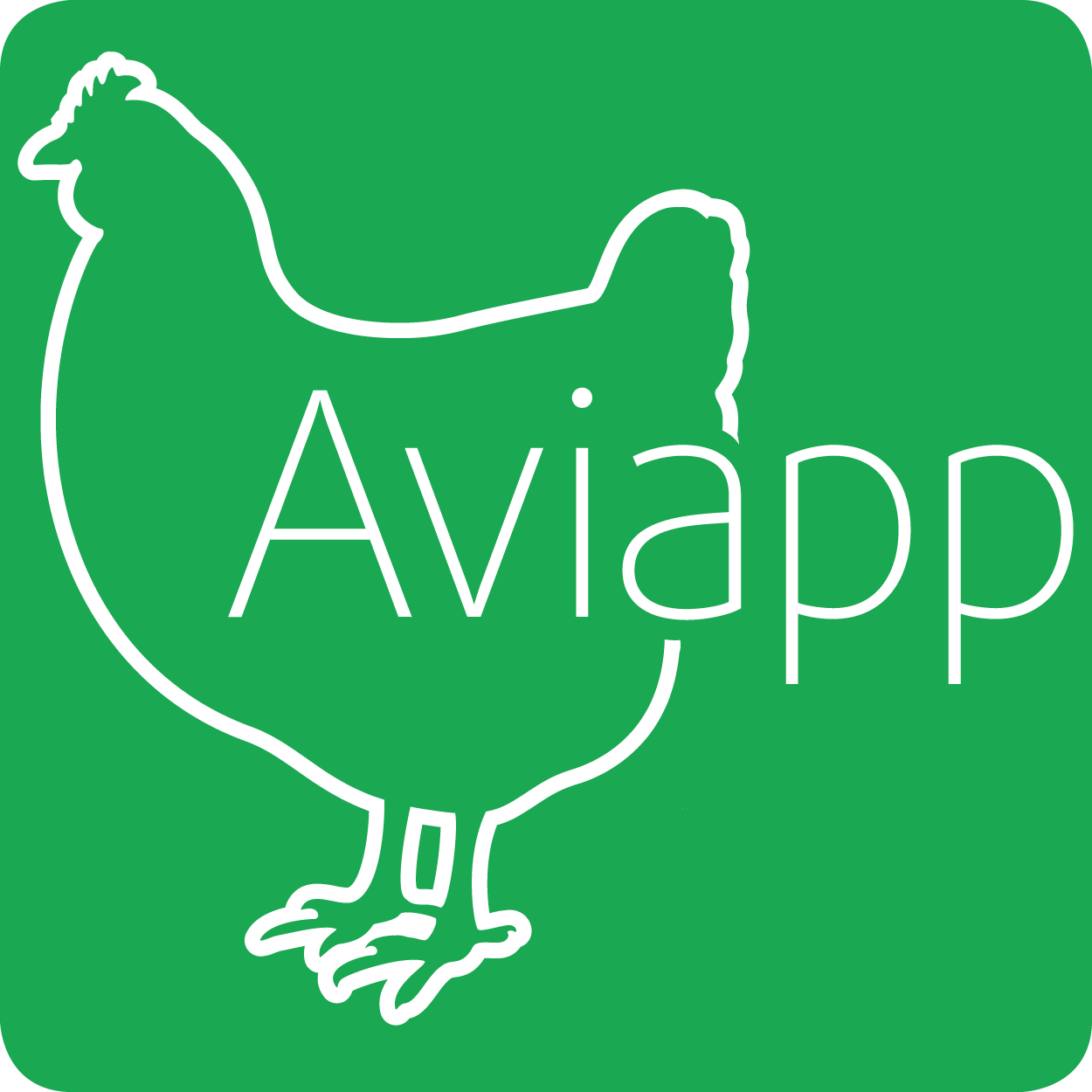Save a graph as a template
- Select the Graphs tab to open the Graphs Home screen.
-
Do any of the following:
- Create a new graph on the Graphs Home screen (see section Create a new graph).
- Open a saved graph on the Graphs Home screen.
- Open an existing graph template on the Graphs Home screen.
Note:If you want to create a graph template based on an existing graph template, you might need to adjust the name of the template (see step 4).
The title of a graph template needs to be unique.
- Modify the graph by adding all datasets and filters that you want to include in your template and format the graph according to your needs.
-
To save your graph as a user template, select
 on the Custom graph screen.
Tip: You can adjust the name of your graph in the Save As pop-up window that appears.
on the Custom graph screen.
Tip: You can adjust the name of your graph in the Save As pop-up window that appears. - Select Save as template.
You will find all the graph templates that you created under User templates in the Template graphs section of the Graphs Home screen.
By saving a graph as a template in Aviapp®, you can easily create new graphs based on a fixed set of datasets and filters. As time passes, the date range that you specify within a template will change accordingly. When you open the template to create a new graph, the date range will automatically be specified based on the length of the period that you set within the template.
For example, if you set a period of six months, you will notice that the period will automatically be moved forward to the six months preceding the day on which you open the template.