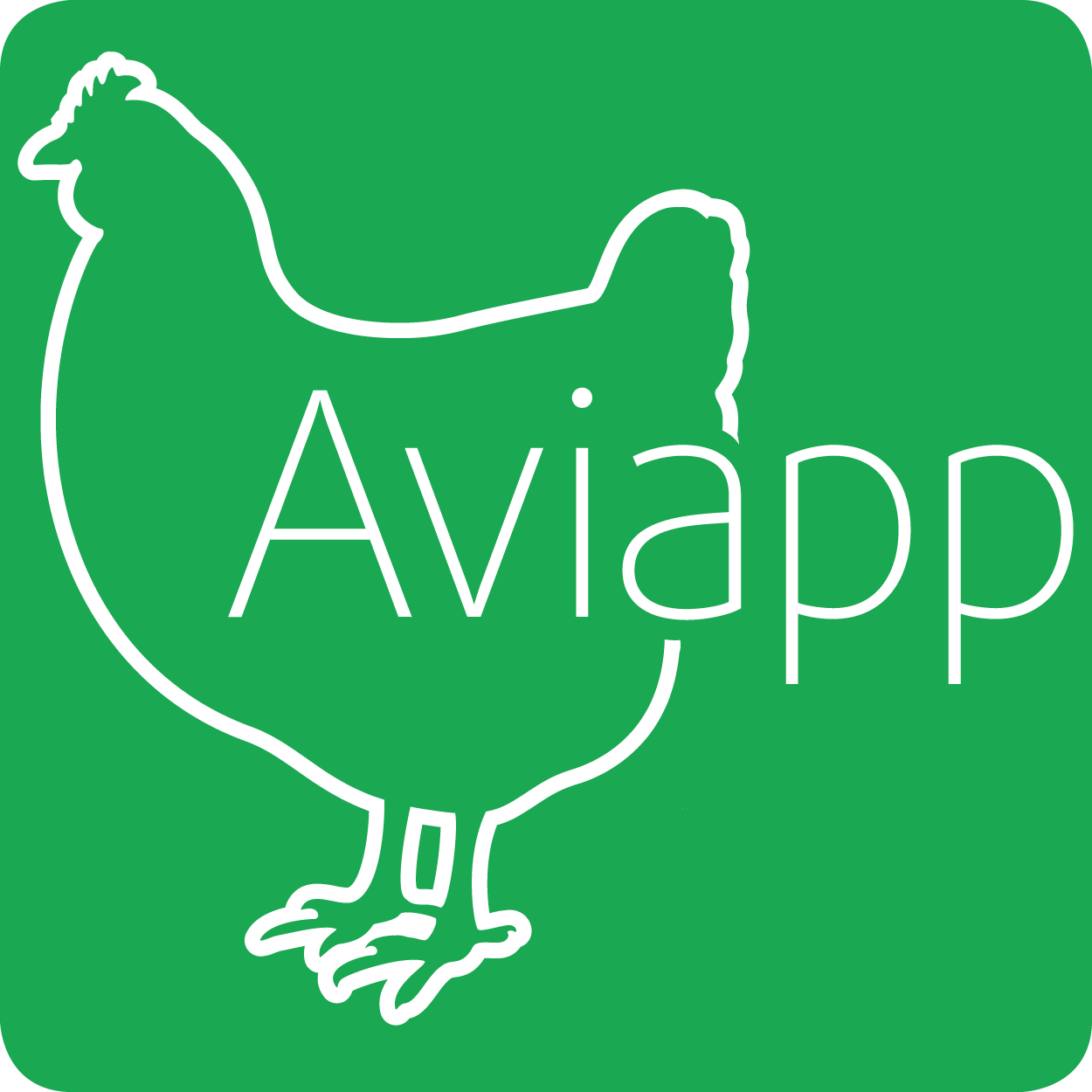Filter charts using the chart toolbar
- Select the Dashboard tab to open the Dashboard Home screen.
- Hover your cursor over the chart you want to filter.
-
Do one of the following:
Option Description Select  or right-click a data point and select Drill up
or right-click a data point and select Drill upMove up to the level above. Select  or right-click a data point and select Show next level
or right-click a data point and select Show next levelGo to the next level in the hierarchy. Note: All data grouped per Company will now be grouped per individual Complex. If two complexes have the same name, the data of both complexes will be pooled to one.Select 
Expand to the next level in the hierarchy. Note: All data grouped per Company is now grouped per individual company, maintaining the Client structure. In this case, two similar complexes will not be pooled but kept separate.Select  or right-click a data point and select Drill down
or right-click a data point and select Drill downTurn on the drill-down mode and click a data point on the chart to limit the drill down to that data point. Note: When the drill-down mode is off, a selected data point is highlighted (see Zoom in on dashboard data). When the drill-down mode is on, a selected data point is filtered. For example, only the complexes of company 2 will be displayed after you select company 2 with an active drill-down mode. You can recognize an active drill-down mode when the drill-down icon lights up.
lights up.Right-click a data point and select Include Includes the part of the chart you selected. Only this part of the graph will be shown. Right-click a data point and select Exclude Excludes the part of the chart you selected. All other parts of the graph will be shown. Right-click a data point and select Drill through Drills the selected data through to another details screen. Select Drill on Columns or Drill on Rows Drill tables on rows (structure) or columns (period). Note: This option is only available on the tables of the Usage details screen.